We have a network of observatories all over the world who daily evaluate and propose hundreds of young athletes from all countries of the world.
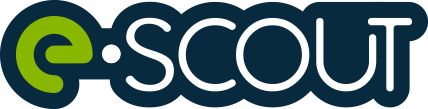
After Login
A new Event
I dati da inserire sono:
La brochure dovrà essere un file pdf, l’immagine di copertina dell’evento un file jpeg.
Dopo averli selezionati navigando nel proprio pc entrambi i file dovranno essere caricati con il pulsante “Upload”.
Al termine dell’inserimento l’evento va salvato utilizzando il pulsante “Save”.
Effettuato questo passaggio l’evento sarà già visibile nel calendario generale degli eventi e-scoutsoccer.com e potranno cominciare ad essere prese le prime adesioni.
Manage an Event
Cliccando sul tasto “Edit event” di un evento già salvato si aprirà una finestra in basso, nella stessa posizione del “Insert New Event” con la possibilità di aggiornare e modificare i dati precedentemente inseriti.
Per applicare le modifiche è necessario salvare utilizzando il tasto “Save” in basso.
Enrollment: registration management
In questa fase è importante inserire correttamente i dati degli atleti: in particolare va posta cura nel digitare correttamente Nome, Cognome, Data e Luogo di nascita. Questi dati permettaranno infatti di identificare univocamente l’atleta che dovesse partecipare a più try-out diversi.
Altri dati comunque importanti sono:
Role*: quello dichiarato dall’atleta
Sex: M/F
Document: tipo di documento
Nr. document: il numero del documento identificativo
Nazionality: la nazionalità principale
Second naz: l’eventuale seconda nazionalità
UE: cittadinanza europea sì/no (importante per i club europei)
Club: il club di provenienza dell’atleta
Mail: e-mail address
Phone: cellular number
Parents: note o contatto dei genitori (in caso di minorenne)
Paid: è un promemoria per registrare l’eventuale pagamento della quota di iscrizione
| GK | Goal Keeper |
| CD | Central Defender |
| RB | Right Back |
| LB | Left Back |
| RM | Right Midfielder |
| LM | Left Midfielder |
| CM | Central Midfielder |
| RW | Right Winger |
| LW | Left Winger |
| ST | Striker |
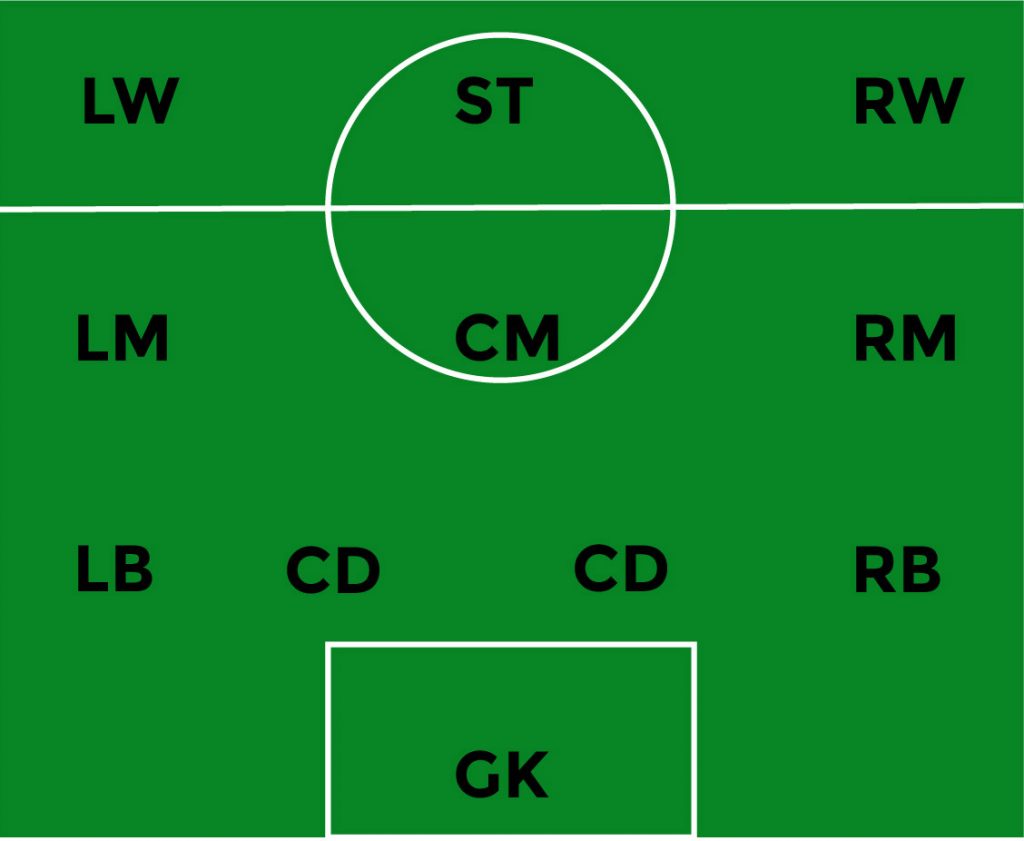
Al termine dell’inserimento dei dati cliccare il pulsante “Salva” per aggiungere i dati al data base.
Per aggiungere un altro partecipante cliccare sul pulsante “Enrolment” dell’evento e quindi sul pulsante “+” dell’ultimo o di qualsiasi atleta inserito: apparirà una riga vuota da riempire con i dati dell’atleta come descritto precedentemente.
Matches
Ogni evento, ovviamente, sarà caratterizzato da un certo numero di partite. Appena possibile si dovranno aggiungere le partite programmate cliccando sul pulsante “Matches” dell’evento. Questo permette sia l’aggiunta di una nuova partita legata all’evento che la modifica di una partita creata precedentemente.
I dati da inserire per ogni partita sono:
Match Name: un nome di fantasia per la partita
City: la locatione della partita
Data e Ora della partita e lo Status
Match link 1/2/3 dovranno essere utilizzati in seguito per aggiornare le partite con le riprese effettuate.
Al termine dell’inserimento salvare i dati della partita con il tasto “Save“.
Attenzione è possibile salvare solo una partita alla volta.
Per aggiungere una ulteriore partita cliccare sul tasto “+“
Line-up
È indifferente iniziare a inserire i giocatori da una o dall’altra squadra.
È possibile inserire alcuni giocatori e poi continuare e terminare successivamente. Ogni inserimento di un giocatore deve essere confermato con il tasto “Save”.
Per aggiungere un giocatore cliccare sul tasto “+” e comparirà una nuova riga da completare.
Il codice alfanumerico che comparie in automatico nella riga del giocatore identificherà l’atleta nella partita e, quindi, potrà essere utilizzato come indice di ricerca e per identificare eventuali highlight personalizzati.
Replacements
Il campo “Min” serve a identificare le eventuali sostituzioni durante la partita. Il giocatore titolare sarà in campo dal minuto “0”. Qualora il titolare venisse sostituito nella colonna “min” andrà indicato il minuto della sostituzione, cioè il minuto da cui in poi non sarà più presente in campo. Similmente nel corrispondente campo del giocatore che subentra andrà indicato il momento a partire dal quale sarà effettivamente in campo.
Links to the footage of the match
Evaluation

| Cookie | Durata | Descrizione |
|---|---|---|
| cookielawinfo-checkbox-advertisement | 1 year | Set by the GDPR Cookie Consent plugin, this cookie is used to record the user consent for the cookies in the "Advertisement" category . |
| cookielawinfo-checkbox-analytics | 11 months | This cookie is set by GDPR Cookie Consent plugin. The cookie is used to store the user consent for the cookies in the category "Analytics". |
| cookielawinfo-checkbox-functional | 11 months | The cookie is set by GDPR cookie consent to record the user consent for the cookies in the category "Functional". |
| cookielawinfo-checkbox-necessary | 11 months | This cookie is set by GDPR Cookie Consent plugin. The cookies is used to store the user consent for the cookies in the category "Necessary". |
| cookielawinfo-checkbox-others | 11 months | This cookie is set by GDPR Cookie Consent plugin. The cookie is used to store the user consent for the cookies in the category "Other. |
| cookielawinfo-checkbox-performance | 11 months | This cookie is set by GDPR Cookie Consent plugin. The cookie is used to store the user consent for the cookies in the category "Performance". |
| elementor | never | This cookie is used by the website's WordPress theme. It allows the website owner to implement or change the website's content in real-time. |
| viewed_cookie_policy | 11 months | The cookie is set by the GDPR Cookie Consent plugin and is used to store whether or not user has consented to the use of cookies. It does not store any personal data. |
| Cookie | Durata | Descrizione |
|---|---|---|
| vuid | 2 years | Vimeo installs this cookie to collect tracking information by setting a unique ID to embed videos to the website. |
| Cookie | Durata | Descrizione |
|---|---|---|
| aAKqmEkvysBYtfO | 1 day | No description |
| AOJatok | 1 day | No description |
| CjEqSRArNugb | 1 day | No description |
| CookieLawInfoConsent | 1 year | No description |